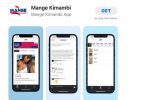Discord, a popular communication platform, is designed to launch and check for updates every time Windows starts. This automatic initiation occurs because Discord, during its installation, adds an update process to the startup folder. Additionally, its default settings are configured to automatically launch the app whenever Windows boots up. While this feature ensures that Discord is always up-to-date and ready for use, it can be a source of annoyance for many users who prefer a cleaner and faster startup experience.
RELATED: Apple Verifies iPhone 15 Overheating Issue Attributed to Bug and Certain Apps
Table of Contents
If you’re among those who are tired of Discord launching and looking for updates at every startup, there’s a simple solution. In this article, we’ll guide you through the steps to stop Discord from automatically opening every time you start your Windows computer.
Understanding Discord’s Auto-Start Feature
Discord is designed to start automatically to keep the application updated and reduce waiting time for users. This auto-start feature is enabled by default, but it can be disabled if it’s affecting your PC’s performance or startup time.
How to Stop Discord From Launching at Startup on Windows
Follow these steps to prevent Discord from launching at startup:
1. Open Discord: Start by launching the Discord application on your computer.

2. Access Settings: In the bottom-left corner of the Discord window, click on the Settings icon, which is represented by a gear.

3. Navigate to Windows Settings: Within the Settings menu, scroll down to find ‘App Settings’. Under this section, click on ‘Windows Settings’.

4. Disable Auto-Start: You’ll see an option labeled ‘Open Discord’. Next to it is a toggle switch. Simply turn this toggle to the left to turn it off. This action disables the automatic launching of Discord at Windows startup.

By following these straightforward steps, you can easily control whether Discord opens automatically when you start your computer. This adjustment not only gives you more control over the apps running on your system but also potentially speeds up your computer’s startup time.
Disabling Discord from Startup Using Task Manager
Step 1: Open Task Manager
Press Ctrl + Shift + Esc to open the Task Manager.
Step 2: Switch to the Startup Tab
In the Task Manager, navigate to the ‘Startup’ tab to see a list of applications that run at startup.
Step 3: Disable Discord
Locate ‘Discord’ in the list. Right-click on it and select ‘Disable’. This prevents Discord from launching when your PC starts.
Additional Methods to Manage Startup Programs
For a more comprehensive approach, you can use third-party applications or delve into the System Configuration tool (msconfig) to manage startup programs. These tools offer more control but should be used with caution.
Conclusion
Customizing which applications launch at startup is an essential aspect of personalizing and optimizing your computing experience. By disabling Discord’s auto-start feature, you can enjoy a quicker and more streamlined startup process, ensuring that your computer is ready to use without unnecessary delays. Remember, you can always manually open Discord whenever you need it, keeping the control in your hands.